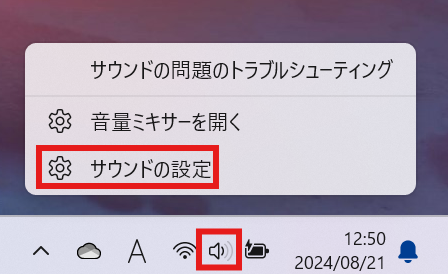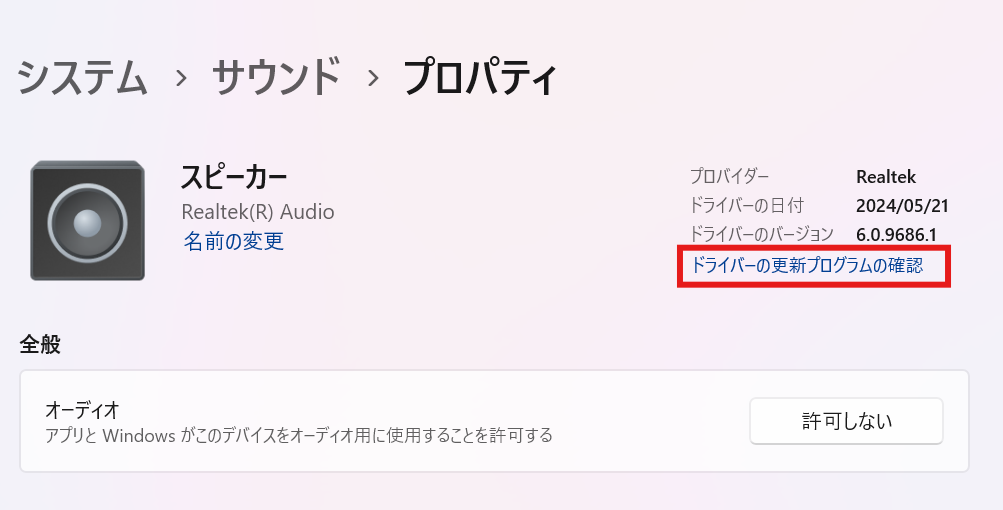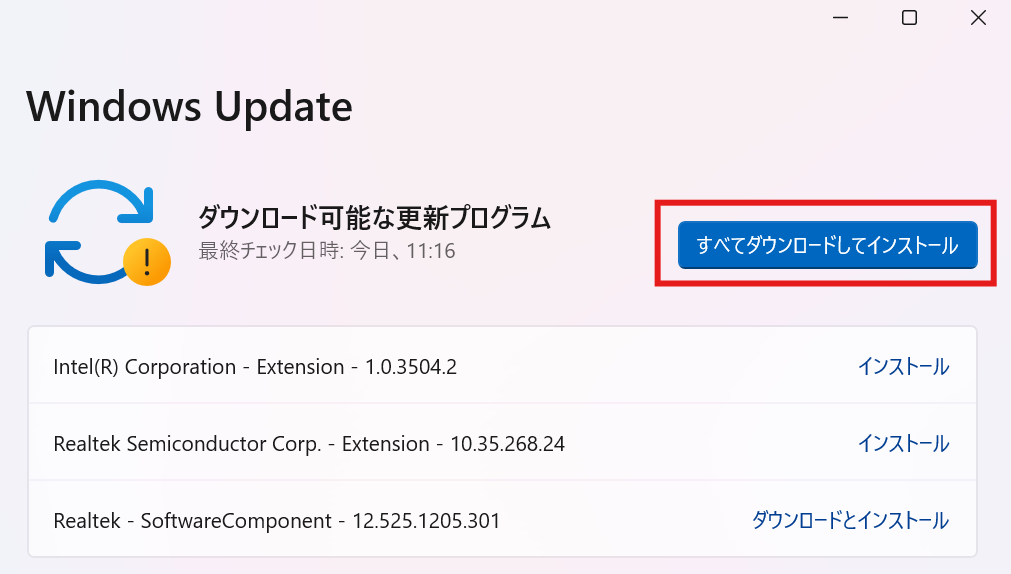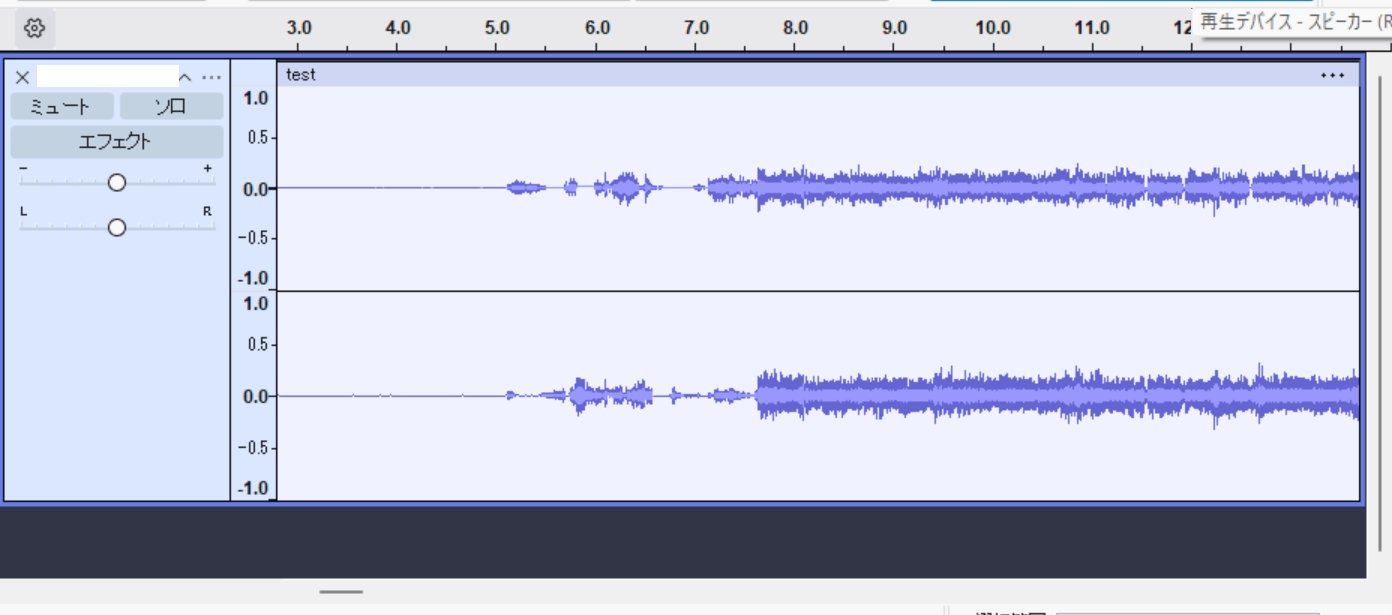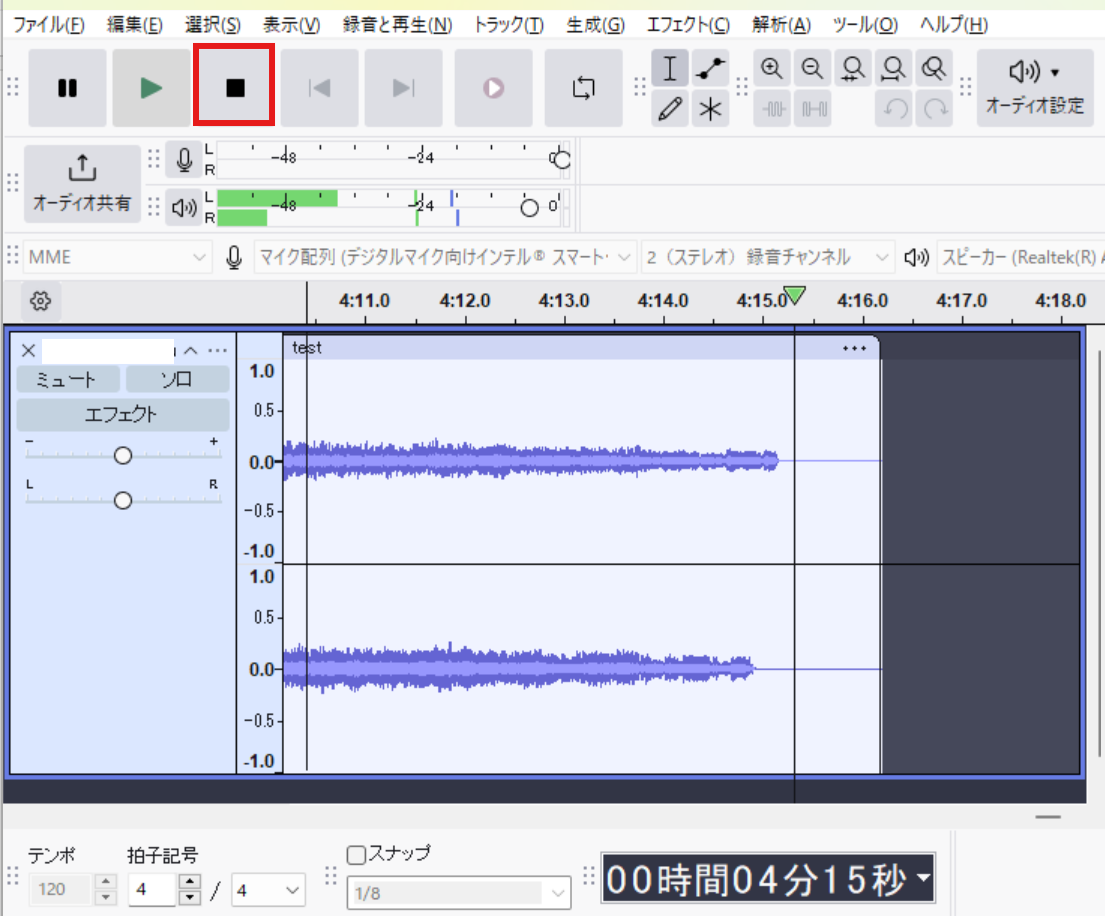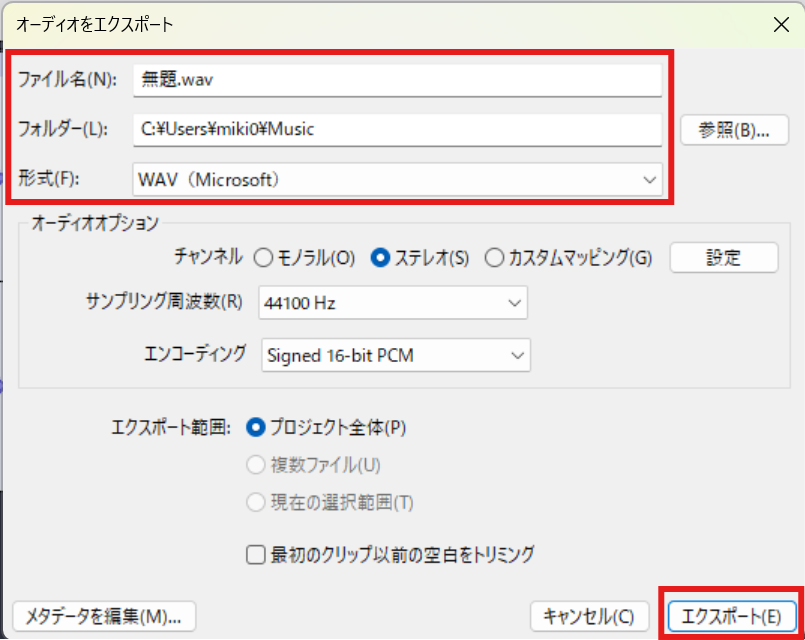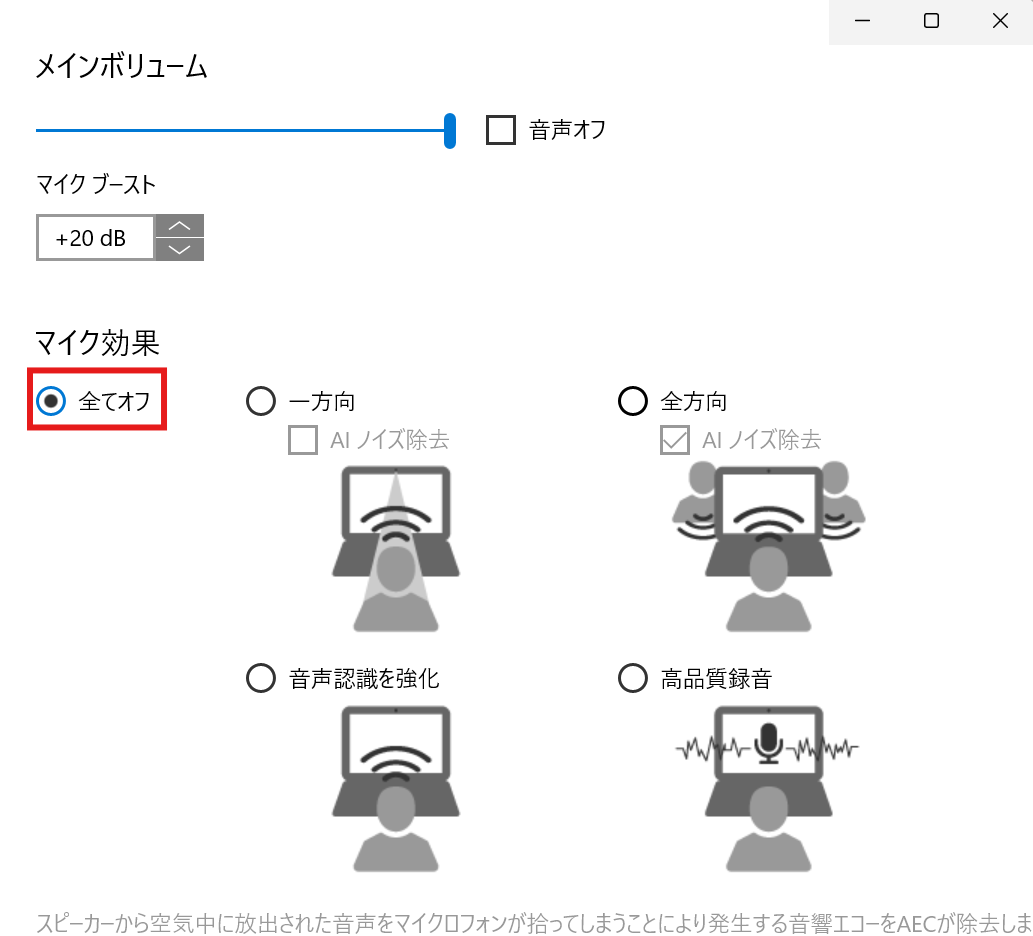それではMDの音源化方法についてご説明します。(前置き長かった…。)
これはCDやカセットテープも応用できるので、ぜひ試してください。
【準備するもの】
●パソコン
●MDコンポ or MDプレイヤー
必ずイヤフォンジャックがあるものをご用意ください。
※今回はKENWOODのMDコンポを使用しています。
●オーディオキャプチャーケーブル
必ず「オーディオケーブル」でなく、「オーディオキャプチャーケーブル」をご用意ください。
※(広告)今回は以下のケーブルを使用しました。
【手順1:各種インストール】
①パソコンにAudacityをインストールします。
※上記オーディオキャプチャーケーブルには付属のCDがついていますが、
Audacityのバージョンが古いため、最新バージョンを以下URLからインストール可能です。
②オーディオキャプチャーケーブルのUSB端子をパソコンに指します。
③パソコン右下のボリュームアイコンを右クリックし、
サウンドの設定をクリックします。

④以下「スピーカー」と「マイク配列(USB AudioDevice)」のいずれかを選択します。
※今回はスピーカーを例にします。

⑤右上にある「ドライバーの更新プログラムの確認」をクリックします。

⑥更新可能なプログラムがある場合、「すべてダウンロードしてインストール」のボタンが表示されるので、
クリックしてインストールを行います。

⑦インストールできたら④の「マイク配列」でも同様の作業を実施します。
【手順2:曲の取り込み】
①Audacityを開いて、オーディオキャプチャーケーブルの付属の説明書の通りに設定します。
※基本は以下2つを設定すれば大丈夫です。
a)環境設定>オーディオ設定>録音項目を以下の通りに設定します。
デバイス:「マイク配列(USB AudioDevice)」
チャンネル:「2(ステレオ)」
b)環境設定>録音>オプション項目の全てにチェックをいれます。
②MDコンポの「イヤフォンジャック」に、
オーディオキャプチャーケーブルの「黒色のプラグ(3極プラグ)」を指します。
③Audacityの「録音」ボタンを押します。
④MDコンポから曲を流します。
⑤下のようにAudacityの画面が綺麗な波形になっていれば、取り込みができています。
※パソコンから音も流れてきます。

⑥曲が終わったら、「停止」ボタンを押します。

⑦ファイル>オーディオをエクスポートを選択し、以下の箇所を設定して
「エクスポート」ボタンをクリックします。

これでMDの音をデータ化できますが、もしwindows11を使用している方で、
【手順2】の⑤が上手くいかず、「波形が綺麗に出ない」「声しか聞こえない」「バックミュージックが聞こえない」
などの場合、以下設定を試してみてください。
(これを突き止めるのにかなり時間がかかりました・・・。)
【追加設定】
①windowsの全てのアプリから「Realtek Audio Console」を起動します。
②録音デバイス欄の「マイク配列(USB AudioDevice)」をクリックします。
③マイク効果欄を「全てオフ」にします。
※AIノイズ除去にチェックがあると、バックミュージックが除去されてしまします。

皆様お疲れさまでした!
これでMDの音源がデータ化できるようになります。
お店で音源化を頼むとお金が追加でかかってしまいますが、
昔使っていたMDプレイヤーやコンポが生きている場合、
3000円以下で自力で音源化できてしまいます!
皆様の大切な音を残すためにも少し大変ですがぜひ試してみてくださいね。
それではsee you!